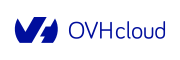Federation is a beta feature offered to all OVH Private Cloud customers with vCenter 6.5. If you want to be part of the beta, please contact our support team. It allows you to use an external Microsoft Active Directory as the authentication source to access to the VMware vCenter server. The implementation of this feature has been made possible thanks to OVH’s DevOps team, who have developed an innovative and unique API that adds additional features to those offered by VMware. Indeed, it is not possible to configure identities’ sources via vCenter’s native API at the moment.

In this post, we will take a look at how to activate Federation on your Private Cloud solution, and the advantages of doing so.
What for?
By default, access rights to a vCenter in the Private Cloud are managed directly by that vCenter. Users are created locally (localos or SSO domain) and all access-based control mechanisms (RBACs) are managed by the SSO service. Enabling Federation will delegate user management to a Microsoft Active Directory (AD). As a result, the vCenter server will interact with the domain controller to ensure that the user trying to connect is who they claim to be. The vCenter retains role and privilege management for the objects it manages. Once Federation is configured, it is possible to associate the AD’s users with vCenter roles, so that they can access and/or manage certain objects within the infrastructure (virtual machines, networks, folders, etc.).
One of the main applications of this will be to facilitate vCenter access for administrators by reducing the number of accounts needed to maintain the various elements of the infrastructure. In addition, it will be possible to extend and unify the password management policy between the Active Directory and the vCenter Private Cloud.
The fact that Federation is manageable via OVH’s API makes it possible to automate the configuration, and also to ensure it is kept in operational condition. Finally, it is very simple to add checks in any monitoring tool (Nagios, Zabbix, Sensu, etc.) to monitor the state of the Federation and the rights assigned to users.
Here is an example of a simple PowerShell script that will periodically check if the Federation configuration is in the desired state:

Architecture and prerequisites
Since the vCenter will have to communicate with the domain controllers, the first step will be to allow flows between these elements. There are several ways to achieve this goal, such as combining OVHCloud Connect with a Private Gateway. A study of all the different possibilities would require a whole article, so we advise you to contact OVH or one of our partners to assist you in choosing the most suitable architecture. The following diagram gives you a simplified overview of what this might look like:

Once interconnected, you will need to make sure you have gathered the following information before starting the configuration process:
- Your OVH credentials (nic and password)
- The name of your Private Cloud (in the form
pcc-X-X-X-X) - The required information about the Active Directory infrastructure, namely:
- Active Directory domain’s short and long name (for example,
contosoandcontoso.com) - IP address of the domain controller
- AD account’s username and password, with sufficient rights to consult the directory
- Location of groups and users in the AD hierarchy as “base DN” (example:
OU = Users, DC = contoso, DC = com). It should be noted that even though the group information is mandatory, it is not currently possible to use it to manage authentication - List of Active Directory users that you want to bind to the vCenter. It will be necessary to provide user names in the form username@FQDN.domain (for example,
federation@contoso.com)
- Active Directory domain’s short and long name (for example,
Please note that it’s not currently possible to have multiple users with the same shortname, regardless of whether they are managed locally or by an Active Directory.
Activation and configuration
Once you have gathered all the necessary information, it will be possible to activate and configure Federation. The operation will take place in three steps:
- Activation of the link between the Active Directory and the Private Cloud
- Binding of one or more AD users to the Private Cloud
- Assignment of rights to users
The configuration is only accessible via OVH’s API for now, but it should be possible in the medium-term to do it via the OVH Control Panel. The API offers all the necessary options to activate, configure, or even delete your Private Cloud’s Federation:

Enabling the connection between the AD and the Private Cloud
Go to the API’s explorer site and authenticate with your OVH credentials. If you do not already have it, get the name (also called serviceName in the API) of your Private Cloud, as it will be mandatory for all other steps of the configuration. You can access this information by performing a GET on the /dedicatedCloud URI:

Enable Federation by providing all the information about your Active Directory via a POST on the /dedicatedCloud/{serviceName}/federation/activeDirectory URI. All requested information is mandatory:

The activation of the Federation will take a while, and take place in the background. You can follow the progress of the operation via the OVH Control Panel:

Once completed, you can retrieve the Federation ID by sending a GET request to the /dedicatedCloud/{serviceName}/federation/activeDirectory URI:

Binding one or more AD users
Now that your AD is declared in the vCenter Private Cloud, we will be able to bind the Active Directory’s users to it. Note that even if your users are binded, they won’t have any vCenter roles associated with them, so they will not be able to log in.
To bind an user, you will need to send a POST request to the /dedicatedCloud/{serviceName}/federation/activeDirectory/{activeDirectory}/grantActiveDirectoryUser URI by specifying the full username:

Make sure that the user is present in the search OU you declared when associating your AD with the vCenter. Once again, you can validate that the import task is done via the API, or via the Control Panel:

You should also receive an email stating that the user has been imported.
Assigning access rights
The last step will be to give the users access rights to the different objects in the virtual infrastructure. This step does not differ from the usual way of managing Private Cloud’s users rights. It can be done through the API or the OVH Control Panel.

You should now be able to log in to your vCenter with your AD’s users and start managing your Private Cloud!
In this post, we have seen how to activate the Federation option, and the benefits it brings to users of the OVH Private Cloud. In a future post, we will talk about another new feature: Granular Rights. So stay tuned on the OVH blog!